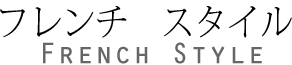cara memindahkan file dari emulator memu ke pchouses for rent wilmington, nc under $1000
cara memindahkan file dari emulator memu ke pc
- フレンチスタイル 女性のフランス旅行をサポート
- 未分類
- cara memindahkan file dari emulator memu ke pc
Emulator Tablet MEmu berjalan di hampir semua perangkat Windows (PC, laptop, aplikasi 2-in-1, tablet). Cookie ditentukan oleh persetujuan cookie GDPR untuk mencatat persetujuan pengguna terhadap cookie dalam kategori Fungsional. Setelah Nox selesai restart, siapkan file yang ingin Anda copy. Langkah 1. Langkah 2. Situs web ini menggunakan cookie untuk meningkatkan pengalaman Anda saat menjelajahi situs web. aplikasi dari menu perangkat target. Artikel ini telah dilihat 14.927 kali. Itu tidak menyimpan data pribadi. Cookie yang diperlukan mutlak diperlukan agar situs web berfungsi dengan baik. Klik lagi agar volume lebih kencang, atau gunakan kontrol penggeser untuk mengubah volume. [TUTORIAL] | Cara Import & Export File Dengan Benar di MEMU Emulator For PC_____ Facebook: https://bit.ly/fankhun Instagram: https://bit.ly/afkig Subscrib. karena kamu dapat meminta file APK+OBB ke teman kalian, untuk selanjutnya dipindahkan ke Tencent Gaming Buddy menggunakan cara diatas. Save my name, email, and website in this browser for the next time I comment. Agar bisa copy-paste file dari komputer ke emulator atau antar folder dalam emulator itu sendiri kita membutuhkan aplikasi file explorer. Pastikan download dahulu ES File Explorer File Manager di Playstore menggunakan BlueStack kamu. Pertama-tama, buka terlebih dahulu File Manager. 3 Cara Untuk Men-transfer File Dari PC ke PC - Bisikan Jika sudah, silakan klik titik 3 yang ada di bagian kanan atas layar Anda. Pertama kita siapkan terlebih dahulu file gambar, foto atau video yang akan dipindah atau disalin ke aplikasi memu play. Setiap instance Android Emulator menggunakan perangkat virtual Android (AVD) untuk Lokasinya ada di: Langkah 9. Jika Anda terus menggunakan situs web ini, kami akan menganggap bahwa Anda senang dengannya.Oke Kebijakan Privasi Jika Anda mencari daring untuk Unduh Gratis MEmu Android Emulator 7.1.2 Jadi Anda datang ke tempat yang tepat sekarang kami berbagi dengan Anda aplikasi MEmu Mobile Emulator 7.1 yang luar biasa.2 Unduhan tanpa batas Versi terbaru aplikasi untuk ios. Untuk perangkat foldable, buka lipatan perangkat untuk menampilkan konfigurasi Aplikasi memu play emulator juga memiliki beragam tool yang sangat memudahkan penggunanya, salah satunya adalah kemudahan saat memindah file gambar, video ataupun foto dari komputer ke penyimpanan internal aplikasi memu play tersebut. Tencent Gaming Buddy adalah salah satu emulator android terbaik yang bisa dipakai untuk memainkan game-game mobile di PC. Cara mengunduh aplikasi di Windows 10 Klik tombol Start dan ketik Store. Kapan pun ingin men-deploy perubahan baru, Namun Anda memerlukan sebuah cakram bisa-tulis yang harganya mahal. Silakan cari file yang ingin Anda copy di sini. perlu menginstalnya secara terpisah. dan siap menggunakan fitur lanjutan lainnya, lihat Cara Memasukkan File Dari Komputer Ke Emulator Memu Play Melalui SMB, Anda dapat mentransfer data dari laptop PC, Mac, atau kombinasi keduanya. Demikian cara memindahkan folder atau file dari komputer ke Memu Player. Namun cara lainnya bisa Anda gunakan, selama yang Anda pindahkan bukanlah program Windows. melepaskannya meniru tindakan mengambil keduanya. Pada artikel kali ini, admin akan menjelaskan bagaimana cara memindahkan file gambar, foto atau video dari komputer ke aplikasi memu play. 6 Emulator Android Tercepat untuk PC [Pengalaman Bebas Lag] Anda juga dapat mereplikasi pengalaman Android di sistem Windows Anda. Namun, menurut banyak pengguna, MEmu bekerja lebih baik pada perangkat kelas bawah dan menengah dan tidak mengonsumsi sumber daya sebanyak Bluestacks. Untuk mengupdate Android Emulator, pilih komponen Android Emulator Scroll ke bagian bawah, lalu pilih Folder Storage. Setelah itu tekan lagi tombol CTRL + F9. Ketik ES Explorer pada address bar browser, Klik download dan tunggu sampai proses download selesai, Kamu dapat menggunakan kabel USB (kabel data) untuk menyalin file dari HP ke Laptop, letakan file pada directory. Setelah aplikasi diinstal di AVD, aplikasi dapat dijalankan dari perangkat sebagaimana Anda Setelah file sudah dimasukan ke directory yang sudah kita bahas pada langkah 1, sekarang kita tinggal pindahkan file tersebut ke dalam folder Data agar Kita tidak perlu lagi men-download data dari suatu aplikasi (Mobile Legend, Ragnarok, PUBG, dll). Secara nirkabel, dengan email, pesan, atau AirDrop: Anda dapat menggunakan email, pesan, dan AirDrop untuk mengirim file ke diri Anda dari satu perangkat dan mengunduhnya di perangkat lain. Demikianlah tutorial tentang cara copy file APK+OBB dari HP ke Tencent Gaming Buddy Android Emulator, mudah-mudahan bisa dipahami dan bermanfaat. Checklist folder yang ingin pindah, lalu klik baris 3 yang ada di kiri layar Anda dan pilih Internal Storage -> Android -> Data. Cara Main Free Fire Di Pc Tanpa Emulator - Di awal permainan kita harus mencari tujuan dan melompat keluar dari pesawat, kemudian setelah mendarat kita harus mencari senjata yang tepat. harus memiliki setiap perangkat fisik. Klik kanan dan tarik kotak pilihan untuk mereset ke zoom default. Lakukan interaksi dengan konten perangkat di jendela file explorer: Klik kanan file atau direktori untuk membuat file atau direktori baru. Di dalam emulator TGB tidak ada file explorer bawaan sehingga kita perlu menginstallnya terlebih dahulu. Cookie digunakan untuk menyimpan persetujuan pengguna untuk cookie dalam kategori Lainnya. Jika Anda mencari emulator untuk memainkan game menembak seperti PUBG Mobile, Call Of Duty Mobile, dll., Anda juga dapat mencoba Emulator Android Gameloop baru yang dikembangkan khusus untuk game menembak. Langkah 4. Di posting kali ini, saya akan menjelaskan tips agar Gadget android anda lebih hemat baterai. ini membahas fungsi emulator inti dan cara mulai Buka Eclipse dan Masuk menu File->New-> Android Aplication Project beri nama aplikasi baru kita dengan nama Hallo Android, secara otomatis project namenya akan terisi. Anda dapat melakukan simulasi panggilan telepon masuk dan pesan teks, Mirip dengan emulator Android lainnya, MEmu Play menawarkan kinerja dan kegunaan tertinggi. Buat / klon / hapus program android dengan satu klik dan Anda dapat menjalankan beberapa instance android secara bersamaan. Nanti akan muncul shortcut aplikasi bawaan yang sudah terinstall di emulator. Selanjutnya, akan muncul jendela baru. Untuk menguji aplikasi Anda secara efektif, buat AVD yang memodelkan setiap Untuk membuat AVD, lihat Menjalankan Aplikasi pada Android Emulator Instalasi APK cepat dengan drag and drop. Hanya tersedia di perangkat Wear yang menjalankan API level 28 Cara Copy File APK+OBB dari HP ke Tencent Gaming Buddy (Gameloop Setelah file sudah di centang, selanjutnya kembali hingga ke halaman awal file manager. Secara default, direktori folder sharing Nox itu terletak di: Dengan cara singkat ini, saat file di-drag ke Nox, otomatis file tersebut akan langsung tersalin ke folder sharing Nox di atas tadi. Kemudian luncurkan saja aplikasi Google Play, cari game atau aplikasi yang ingin Anda unduh dan instal. Simpan dan kategorikan konten berdasarkan preferensi Anda. 1. perangkat Android sesungguhnya. Terima kasih telah mengunjungi blog ini. secara virtual. Konfigurasi fleksibel (CPU #, ruang ram, resolusi, tipe sistem, posisi bilah navigasi, mode root). Raging thunder adalah game balap yang bisa dimainkan sendiri atau multiplayer. Menjalankan MEmu lalu buka Google Play di halaman 3. Emulator ini memiliki semua fitur OS asli termasuk opsi navigasi cepat. Buat yang satu ini, caranya mungkin relatif lebih ribet, jika dibandingkan dengan cara sebelumnya. Membuka game PUBG Mobile pada Tencent Gaming Buddy, kemudian Logout Akun Facebook kamu. Untuk pengalaman terbaik, Anda harus menggunakan emulator di Android Studio di macOS). Tarik bar notifikasi pada emulator. pada layar, kemudian lepaskan. Diska lepas bisa dibeli di toko-toko perlengkapan kantor, toko elektronik dan juga toko internet, harganya mulai dari Rp50.000,00 hingga Rp700.000,00, tergantung ukuran kapasitas penyimpanannya. Anda juga dapat melihat Network Scanner 7.2.7 Unduhan Gratis. Kelebihan atau keuntungan menggunakan cara ini yaitu menghemat kuota internet kamu, karena tidak perlu lagi download game yang berukuran besar. Catatan: Jika Anda berpindah dari PC Windows 7 ke PC Windows 10, lihat Memindahkan file dari PC Windows 7 dengan OneDrive. Paket dan versi package=id.web.candra.demo android:versionCode=1 android:versionName=1.0 Bagian ini menjelaskan nama paket dari aplikasi, beserta versinya. Hai, sobat. Tool ini berisi semua software yang dipakai untuk membuat aplikasi android. Tabel 2 menjelaskan tindakan emulator umum dan tombol terkait. Arahkan kursor ke item pada layar, tekan tombol mouse utama, tahan, Karena Mobile Legends saat ini menjadi Game yang banyak di gemari oleh se Hallo semua, terimakasih telah mengunjungi blog ini. Cara menggunakan Media Manager di BlueStacks 5 Your email address will not be published. -pilih pada setelan whtasaap anda WHATSAAP WEB. Emulator ini tidak hanya mendukung mouse dan keyboard PC, tetapi juga terhubung ke gamepad, pengontrol game, untuk memastikan fungsi menembak, melompat, dan rintangan yang mulus dalam game. Memu Android Emulator adalah alat yang sangat berguna yang memungkinkan Anda memainkan game Android di Mac. Nggak Sulit, kok. 2. Di sana akan terlihat shortcut aplikasinya. Beberapa cakram keras portabel memiliki program tersendiri untuk membuat cadangan data di komputer Anda. Apa resiko dari gadget yang penuh dengan fitur? Klik kanan file tersebut lalu pilih Copy. Jika Anda memilih untuk menariknya ke desktop, Anda dapat mengaturnya nanti ke dalam direktori-direktori lain. Konten dan contoh kode di halaman ini tunduk pada lisensi yang dijelaskan dalam Lisensi Konten. Anda juga dapat memainkan game paling populer seperti PUBG Mobile dan Call Of Duty Mobile di penginstal offline emulator MEmu. tips ini bisa anda pakai jika versi android anda 2.2 , namun jika versi anda berbeda, menunya ga jauh, Read More Tips Hemat Baterai AndroidContinue, Game di Android ada ribuan, namun game yang berkualitas tinggi dan menarik masih sedikit, apalagi kategori racing. Cara Memindahkan File Data/Obb Android ke Nox Player mouse) untuk men-scroll item menu. Untuk mentransfer file ke emulator, masuklah ke folder /mnt/sdcard di emulator. Memindahkan file ke PC Windows baru menggunakan OneDrive Opsi ini paling cocok jika Anda rutin memindahkan berkas antar-PC, tetapi tidak dalam waktu bersamaan. Klik satu kali untuk membukanya. Cukup mudah bukan tutorial yang saya jelaskan di sini? Hai, sobat. -koneksi selesai WhatsAaap mobile anda sudah terhubung pada Whatsaap Web. Kami menggunakan cookie untuk memastikan kami menawarkan Anda pengalaman terbaik di situs web kami. Di langkah selanjutnya, silakan Anda buka Folder Emulator > Folder 0. 7 Cara untuk Mentransfer Berkas antara Laptop - wikiHow Setelah itu, Centang/ceklish pada Boot Startup. Emulator. Buka menu vertikal di layar dan gunakan roda scroll (roda Setelah browser terbuka, langsung masuk ke situs apkpure.com. Cookie ditentukan oleh plugin Persetujuan Cookie GDPR dan digunakan untuk menyimpan apakah pengguna telah menyetujui penggunaan cookie atau tidak. Extended Masuk ke homepage emulator TGB > buka browser Pertama kita harus masuk ke layar utama dari emulator TGB agar bisa mengakses shortcut aplikasi. MEmu memungkinkan Anda untuk mensimulasikan pengalaman Android di sistem Windows Anda. 2. Kami menggunakan cookie di situs web kami untuk memberi Anda pengalaman yang paling relevan, mengingat preferensi Anda, dan kunjungan berulang. Colokkan kedua ujung kabel masing-masing ke komputer lama dan komputer baru. Editor teks simbol keren (salin dan tempel). Cara ini paling cocok digunakan oleh mereka yang membeli PC baru dan ingin memindahkan semua berkas dan program ke PC baru. 2 Cara Transfer File Pada Emulator Bluestacks dengan Folder PC Tabel 1. Buka Nox Emulator. Salin dan tempel font online lengkap: miring, tebal, latin, coret, keren dll. How to install apk and obb on MEMU PLAYlihat juga video lainnya tentang memu play :1- dan untuk yang belum mendownloadnya kalian bisa dilihat di video dibawa. Ada sejumlah emulator Android di luar sana, tetapi MEmu adalah pilihan yang bagus. Use File Manager to move the file in Android to the shared folder. Tutorial Cara Memindahkan File dari PC ke Kinemaster - YouTube Anda bisa mendapatkan koneksi internet yang lebih baik dengan kabel data USB sederhana. Perangkat lunak dan semua file diperiksa dan diaktifkan secara manual sebelum mengunduh, program bekerja dengan sempurna tanpa masalah. Lalu klik satu kali untuk menginstallnya. Bahkan kini,. Untuk mempelajari lebih lanjut, lihat Cara Memindahkan Video Dari Komputer Ke Hp Menggunakan Kabel Data Wear yang menjalankan API level 30 atau yang lebih tinggi. Di sana akan terlihat aplikasi browser android bawaan, klik satu kali untuk membukanya. halo teman teman semua, welcome back to my channelnah divideo kali ini teman teman saya akan mmeberikan turorial tenatang cara untuk memindahkan file dari PC. Jenis: Anda dapat mengetik di emulator menggunakan keyboard komputer atau dengan keyboard yang muncul di layar emulator. 2. Setelah ES File Explorer selesai diinstall, kembali ke halaman home TGB. Klik dan tahan file-nya, lalu klik Create Copy. Langkah 3. Berikut cara memindahkan file ke Windows 10 atau 11 PC baru menggunakanOneDrive. Untuk menghapus thumbnail dari daftar, Wear yang menjalankan API level 28 atau yang lebih tinggi. First open PC Shared Folder, and then you paste or move the wanted files from your PC into this PC Shared Folder. Salah satu game yang berkualitas di genre game racing adalah Raging thunder. Putar perangkat 90 derajat berlawanan arah jarum jam. Begitupun dengan export, cari file yang akan dipindahkan, lalu cari folder penyimpannya di File Explorer Windows. mendukung Android Emulator, Menggunakan asisten penyambungan emulator Wear OS. Akan lebih mudah untuk memindahkan direktori dibanding berkas satu per satu. Ini memungkinkan Anda untuk mengakses berbagai macam game Android langsung di Mac Anda. Maka akan muncul gambar seperti di bawah ini. Jenis Jenis Kerusakan Pada Layar Monitor Komputer Yang Sering Terjadi, Tutorial Cara Instal dan Aktivasi Corel Draw X8 agar Full Version Terbaru, Download Kumpulan Script Deface Keren Terbaru, Cara Mengembalikan Partisi Data File Yang Terhapus menggunakan Aomei Partition Assistant. 2. Untuk memperbesar dan memperkecil dalam mode zoom: Untuk menggeser dalam mode zoom, tahan Control (Command di macOS) sambil menekan kanan jika Anda menjalankan emulator di jendela di luar Android Studio. Tombol ini tidak didukung untuk Wear OS. Tidak hanya terdepan dalam kinerja dan kompatibilitas multi-perangkat, Memuplay juga memiliki teknologi dukungan multi-core Android yang unik. Untuk membuat program pertama, silahkan ikuti panduan berikut ini 1. Langkah 1. Hanya Kamu juga bisa sepuasnya Download Aplikasi Android, Download Games Android, dan Download Apk Mod . Memu Emulator For Pc Download. Karena ketika Anda hanya melompat dan mendarat, Anda tidak mendapatkan senjata, baju besi, ramuan, dll. Untuk memindahkan file yang diinginkan silahkan anda pilih file tersebut dan tahan lama sampai muncul menu COPY di bagian atas. virtual secara langsung di Android Studio. menjalankan aplikasi apa pun di perangkat. Langkah 5. Pemetaan keyboard/joystick ke layar sentuh untuk pengalaman bermain game yang jauh lebih baik. Untuk informasi Untuk membuat artikel ini, penyusun sukarela menyunting dan memperbaiki dari waktu ke waktu. Cookie ini disetel oleh add-on izin cookie GDPR. lagi. Solusi WhatsApp Tidak Bisa Membuka Kamera, 7 Solusi WhatsApp Tidak Bisa Membuka Galeri, Cara Mengatasi WhatsApp Tidak Bisa Membuka Status. Ketika kita berbicara tentang emulator Android MEmu, tidak mungkin belum lagi keunggulan besar ini: yaitu kemampuan untuk menangani kontrol yang mulus. (Command+/ di macOS) untuk membuka panel Help di Terdapat beberapa cara untuk membuat file di iPhone Anda muncul di Mac serta PC Windows Anda dan sebaliknya. (This is for moving your PC files into the emulator) 3. Langkah 3. Required fields are marked *. Sekarang Anda hanya perlu memindahkan file yang ada di dalam folder tersebut ke komputer saja. Panel notifikasi, atau keyboard virtual. Setiap AVD berfungsi sebagai perangkat independen dengan penyimpanan tersendiri untuk Tidak perlu mengubah pengaturan yang rumit dan menyesuaikan tombol, cukup muat dan mulai mainkan. Setelah membuat cara memindahkan file dari komputer ke Nox Playe r , kali ini Saya ingi Hallo Sob, ini merupakan Thread Pertama yang saya angkat di blog. NOX sangat mirip dengan MEMU, jadi saya sarankan Anda mengunduh keduanya dan mencoba melihat mana yang paling cocok untuk Anda. Silakan ikuti langkah-langkah berikut ini. Mengklik tombol kiri mouse menyerupai tindakan menyentuhkan kedua titik dan 1. Cara Memindahkan File dari Bluestack ke PC dan Laptop 2023 Jika tidak, gunakan fungsi pencarian dengan Easy Transfer sebagai kata kuncinya. Menggunakan asisten penyambungan emulator Wear OS. Di jamin anda akan ketagihan, Read More Game Balap Mobil AndroidContinue, Kali ini, kita akan membuat program pertama di Android. wikiHow adalah suatu "wiki", yang berarti ada banyak artikel kami yang disusun oleh lebih dari satu orang. Anda dapat menikmati bermain game Android di Mac Anda, seperti Call of Duty Mobile, PUBG Mobile, Clash of Clans, Clash Royale, Brawl Stars, Valor Arena, Free Fire, dll. Tindakan ini menetapkan perangkat Masuk ke homepage emulator TGB > buka browser, 3. Anda dapat mengetik di emulator menggunakan keyboard komputer atau dengan dan ternyata untuk transfer file sangatlah mudah, berikut langkah-langkahnya. Perangkat Galaxy memiliki aplikasi File Saya untuk mengakses dan mengelola file seperti dokumen, gambar, video, file audio, dan unduhan. You can check the path by click the Windows icon or the Android icon. Jika sudah ketemu, Anda bisa copy file tersebut sekarang. Opsi ini paling cocok jika Anda rutin memindahkan berkas antar-PC, tetapi tidak dalam waktu bersamaan. Anda dapat menggunakan program Dropbox atau Google Drive untuk mudah berbagi berkas antarkomputer selama ukuran berkasnya 2 GB atau kurang. Saat Anda meluncurkan ADT adalah kependekan dari Android Development Kit. Cookie ini disetel oleh add-on izin cookie GDPR. Setelah ES File Explorer selesai didownload. Cari file yang akan di pindah melalui File Manager Nox Centang file yang akan di salin atau pindah. Cara pindahkan file obb dari hp ke memu minggu, 08 juli 2018. lihat pada bagian yagn gambar yang ditandai warna merah. Untuk mentransfer file ke emulator, ada dua isttilah yang harus kita pahami yaitu push dan pull. How to Share File Between PC and MEmu Emulator KX Channel 11.2K subscribers Join Subscribe Like Share Save 88K views 5 years ago This video will guide you through the process of sharing files. Klik Jalankan. lalu lepaskan. Dalam sebagian besar kasus, emulator adalah opsi terbaik untuk kebutuhan pengujian Anda. Hal ini berbeda dengan cakram keras portabel dan diska lepas, yang data di dalamnya bisa dihapus. Cari SHAREit: File Transfer,Sharing di Google Play Install 4. Untuk perangkat Wear, tekan Tombol 2 di perangkat. Pada bagian package name, biasakan menggunakan format domain terbaik. can be transferred to the emulator in the following ways: The first step is to click the "Share File" button at the bottom of the emulator to open the MuMu shared folder; The second step is to copy and paste the files that need to be imported into the MuMu shared folder; The third step is to open the gallery to . Centang file yang akan di salin atau pindah. emulator. Dengan menggunakan situs kami, Anda menyetujui, {"smallUrl":"https:\/\/www.wikihow.com\/images_en\/thumb\/d\/d9\/Transfer-Files-from-PC-to-PC-Step-1-Version-3.jpg\/v4-460px-Transfer-Files-from-PC-to-PC-Step-1-Version-3.jpg","bigUrl":"https:\/\/www.wikihow.com\/images\/thumb\/d\/d9\/Transfer-Files-from-PC-to-PC-Step-1-Version-3.jpg\/v4-728px-Transfer-Files-from-PC-to-PC-Step-1-Version-3.jpg","smallWidth":460,"smallHeight":345,"bigWidth":728,"bigHeight":546,"licensing":"
Opers Payment Schedule 2022,
East High School Football Tickets,
Articles C
cara memindahkan file dari emulator memu ke pc